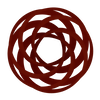Windows 8.1の場合、コントロールパネル→ユーザー アカウントとファミリー セーフティの直下にある「アカウントの種類の変更」。
「Administrator」とあるのが管理者アカウント。

2015年10月版 シムピープルのインストール
久しぶりに/初めてシムピープルを遊ぼう!最近のWindows OSにインストールする手順は…?
また遊びたいけどOSバージョンが大分変わった、初めて手に入れたけど説明書通りで大丈夫?なんて時のために。
Windows 8.1で、実際にインストールした手順などなど。
早速インストール †
シムピープルのCDとシリアルナンバーを用意しよう。
スター・パラダイス!データセットか、マジカルドリーム!データセットのどちらかをインストールしない場合は、
「公式修正パッチについて」項目も参照を。
- Windowsに管理者アカウントでログオンする
標準ユーザーアカウントでWindowsを使用している場合、管理者アカウントでログオンしなおしをするアカウントの種類の確認方法
- シムピCDをマウントし、エクスプローラーでシムピCDを右クリック→開く。CDの中身を表示する。
この解説では自動起動するランチャー(start.exe)を使わず進むので、起動していた場合は終了させる
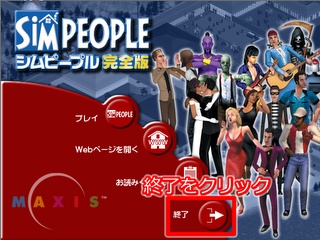
- シムピCD内の
Setupフォルダを開く
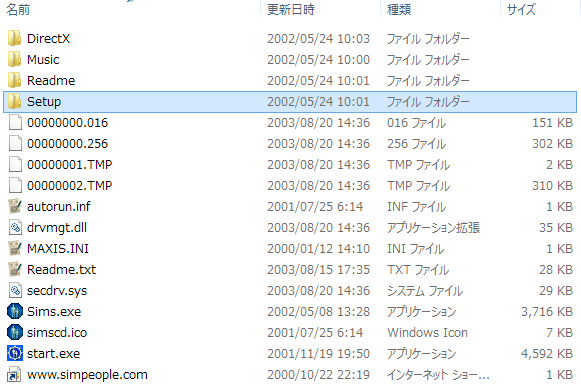
Setupフォルダ内のSetup.exe}を 右クリック→「管理者として実行」を選択
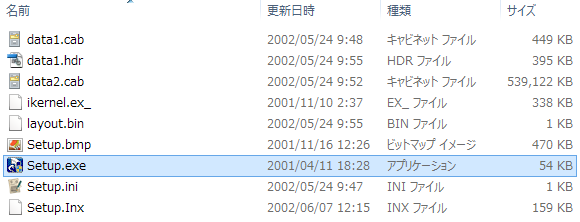
このとき、Setup.exeのショートカットをデスクトップにでも作っておくと、
次のデータセットをインストールする時にシムピCDを開かずにショートカットから起動できる。らくちん。Setup.exeが起動しないぞ?†
ランチャー(
start.exe)が起動したままだとSetup.exeの起動はできないので終了させる。
一見起動していない場合も、起動に失敗してプロセスに残ったままということがある。
タスクマネージャーを開き、start.exeがあれば右クリック→「タスクの終了」を選択

- 「ユーザーアカウント制御」というタイトルのダイアログが出る。
Setup.exe実行の許可を求められているので、「はい」を選択 - インストーラーが起動した。「次へ」をクリックし、シリアル番号を入力
- インストール先の選択。デフォルトのインストール先は
Program Filesフォルダになっているが<b>変更する</b>。
C:\Gamesなど適当な名前(英数字)でフォルダを作り、そこを指定する。別ドライブでもよい
(もうちょい詳しくは「なぜProgram Filesフォルダへのインストールを避けるのか」項目で)
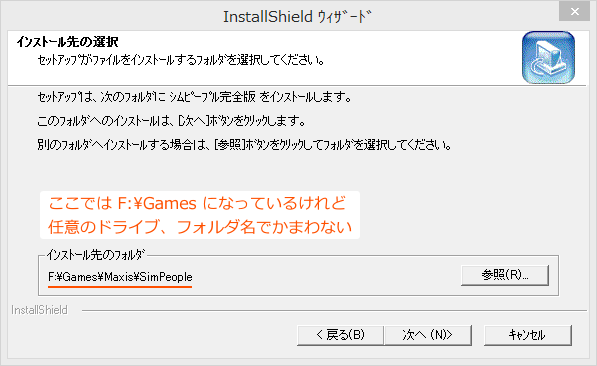
- 「プログラムフォルダの選択」は特に変更しなくてもおk。「次へ」をクリック
- 「ファイルコピーの開始」。内容を確認して「次へ」をクリック
- CDの入れ替えを求められたら、指示の通り入れ替える
- 「InstallSieldウィザードの完了」。
「完了」をクリックし、このデータセット(または本体)のインストールはおしまい
つづいてインストールしたいデータセットをすべて繰り返す。
(この手順でUAC設定の変更は必要なかった。7やvistaでは試していない)
公式修正パッチをあてる場合は、各パッチの解説に従う。
バックアップを取っておこう†
遊び始めた後、ユーザーメイドのオブジェクトやスキンを追加していくと、どれがデフォルトの物だかわからなくなったりする。
なので、あらかじめGameData、Downloads、UserData(2~8も)フォルダあたりをバックアップとっておくとトラブルがおきた時に便利。
ストレージに余裕があるならば、SimPeopleフォルダごとZipアーカイブにでもしてバックアップしておくのもいいかも。
データセットをインストールする順番は? †
発売順にインストール。
今持ってるデータセットより前に発売されたものを入手した時や、順番間違えた時は、またインストール最初から。
- シムピープル完全版、または、はじめてのシムピープル
上記のセットでなく、ばらばらのデータセットで持っている場合は以下の順で- シムピープル(無印本体)
- ハッピーライフ!データセット
- パーティーフィーバー!データセット
- ラブラブデート!データセット
- バケーション!データセット
- ペット&ガーデニング!データセット
- スター・パラダイス!データセット
- マジカルドリーム!データセット
データセットに抜けがある場合でも、この順番であるものだけインストールすれば大丈夫。
公式修正パッチについて †
かつてシムピ公式HPで修正パッチが配布されていた。
サポート終了とともにWebの藻屑に…なったはずが、Internet Archive: Wayback Machineに残っておりました。
- シムピープル:パッチ
http://web.archive.org/web/20111215103450/http://www.thesims.jp/simpeople/download/index.html
リンク先の4つのパッチは、データセット第1弾のハッピーライフ!データセットと第3弾のラブラブデート!データセット、そして第5弾の「ペット&ガーデニング!データセット」のどれかが対象になっている。
これらの修正パッチがすでに含まれているデータセットやパッケージも存在する。
以下の2つのデータセットには、4つの公式修正パッチ全てが含まれている。
このふたつのどちらかをインストールする場合は、パッチあての必要なし。
- 第6弾 スター・パラダイス!データセット
- 第7弾 マジカルドリーム!データセット
次に、各パッチについて自環境で試してみたことやネットで見た情報を、公式ページでの掲載順に書いておく。
- シムピープル ペット&ガーデニング!データセット パッチ
ULPatch.exe
公式ページのログではタイトル画像が保存されていなくて見えないけど、一番上はこれ。
データセット第5弾ペット&ガーデニング!データセットの修正パッチ。
最後にインストールするのがペット&ガーデニング!の場合につかう。
すでにこのパッチがインストールされている状態でさらにこのパッチをあてようとすると、下のダイアログが出て終了する。
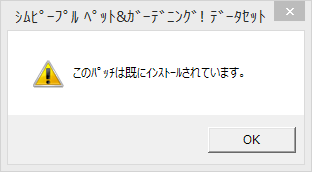
- Windows XP 修正パッチ ( Patch2.1 )
EP3XPPatchJ2.1(0607).exe
以下3つの条件を全部満たす場合に。- XP以後のWindowsが入ってるPCだ
- ひとつ下の「ラブラブデート!データセット Patch2.0」インストール済
- データセット第4弾のバケーション!データセット以後はインストールしない (つまり、インストールの最後がラブラブデート!データセット)
現在の自PCではこのパッチが起動しなかったので、パッチが適用された状態で更にパッチを当てた時のダイアログは確認できなかった。
公式ページの説明には下のように書いてあったので、上下のパッチと同じく2重にインストールにはならないものと思われる。シムピープル・バケーション!データセット以降の製品につきましてはこのパッチの修正内容は既に反映されています。
お使いのシムピープルのバージョンが不明な場合には、このパッチを実行してみてください。
使用できない場合にはその旨メッセージが出ます。
- シムピープル ラブラブデート!データセット Patch2.0
HDPatchSKU5.zip/HDPatchSKU5.exe
データセット第3弾のラブラブデート!データセットをインストールした直後に適用する。
完全版CDにこのパッチが含まれているかどうかについては、上のWindows XP 修正パッチと同じ感じなのかも?
すでにこのパッチがインストールされている状態でこのパッチをあてようとすると、以下のダイアログが出て終了する。
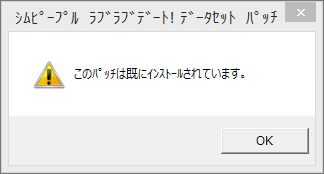
- ハッピーライフ!データセット パッチ
TheSimsLivinLargePatch_Japanese.exe
一番最初に発売された「シムピープル」と、データセット第1弾のハッピーライフ!データセット<b>のみ</b>をインストールする場合に使うっぽい。
このパッチを起動すると、以下の文章が表示される。このパッチには、「シムピープル・デラックス」(「シムピープル・ハッピーライフ!データセット」を含む)から、「シムピープル・パーティーフィーバー!データセット」までの修正が含まれています。
「シムピープル・パーティーフィーバー!データセット」をお持ちの方は、「シムピープル・パーティーフィーバー!データセット」にすでに修正が含まれていますので、このパッチは必要ありません。
公式修正パッチの選択とインストール順の例 †
- 完全版をインストールする場合
→ 完全版をインストール。完全版2以後に入っている完全版CDからインストールしている場合はこれで終わりっぽい。
完全版パッケージのCDからの場合、ラブラブデート!パッチをあててみて、あてられたらXP 修正パッチも試す - 完全版2をすべてインストールする場合
→ 完全版をインストール、つづいてバケーション!、ペット&ガーデニング!とインストール。
最後にペット&ガーデニングパッチをあてる - 完全版3をすべてインストール
→ 完全版をインストール、つづいてバケーション!、ペット&ガーデニング!、スター・パラダイス!、マジカルドリーム!とインストール。
パッチあて無し - 完全版2とスター・パラダイス!をインストールする場合
→ 完全版をインストール後、つづいてバケーション!、ペット&ガーデニング!、スター・パラダイス!をインストール。
パッチあて無し
公式修正パッチのインストール状況をレジストリで確認してみる †
うちのシムピには今どのパッチが適用されてるの?
パッチが当たるかどうかで確認する以外の方法は無いのかな?という時に。
ハッピーライフ!パッチ以外の公式パッチは、インストール状況がレジストリに記録されている。それで確認してみよう。
以下手順。
(レジストリエディタに慣れておらず操作が不安な方は、システムの復元ポイントを作ってからやってみるといいみたい)
- スタートアップボタンを右クリック→「ファイル名を指定して実行」を選択
- 開いた「ファイル名を指定して実行」に
regeditと入力。OKをクリック。
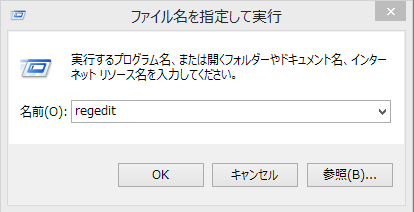
- レジストリエディタが起動する
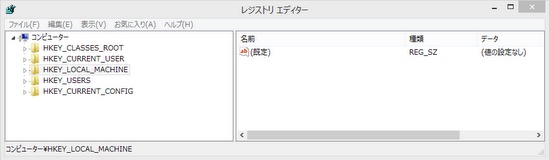
- レジストリエディタで、シムピのインストール情報が記録されているアドレスを開く。
- 64bitのWindowsを使用している場合
HKEY_LOCAL_MACHINE\SOFTWARE\Wow6432Node\maxis\The Simsを開く。
具体的には、左側ツリーのHKEY_LOCAL_MACHINEをクリックして展開。
そのなかのSOFTWAREをクリックして展開、その中の下の方にあるWow6432Node→maxisと開いていき、The Simsをクリックして選択する。
そうすると、右欄にThe Simsに格納されている値が表示される。
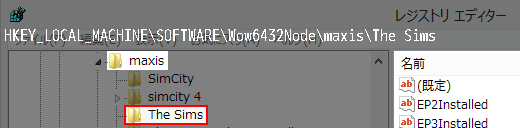
- 32bitのWindowsを使用している場合
64bit版の手順と同じ要領で、HKEY_LOCAL_MACHINE\SOFTWARE\maxis\The Simsを開く。
(64bit版Windowsと少々レジストリのアドレスが違う。具体的にはWow6432Nodeが入らない)
- 64bitのWindowsを使用している場合
- レジストリエディタの右欄に以下があるか確認。あればそのパッチは適用されているという事になる
- ラブラブデート!パッチ
EP3Patchという表示があれば、ラブラブデート!パッチがインストールされている

- XP 修正パッチ
EP3XPPatchという表示があれば、ラブラブデート!までのWindows XP修正パッチがインストールされている

- ペット&ガーデニング!パッチ
EP5Patchという表示があれば、ペット&ガーデニング!パッチがインストールされている

- ラブラブデート!パッチ
- 確認ができたらレジストリエディタを終了する
なぜProgram Filesフォルダへのインストールを避けるのか †
WindowsにはVistaから、UAC(ユーザーアカウント制御)というセキュリティ関係のしくみが搭載されました。
UACの機能のひとつに、特定のフォルダに対してファイルの書き込みを制限する、というのがある。
Program Filesフォルダも、その特定のフォルダの中のひとつ。
かたやシムピープルは、Windows XP以前の時代に作られたゲームなので、セーブデータなんかをインストールしたフォルダの中に全部書き込む感じ。
すなわち、Program FilesにシムピをインストールしてUACが動作したままだと、シムピフォルダに書き込みができない=セーブできない!ということに。
XP以前の古いゲームとかは他のフォルダ作ってインストールしないといろいろ面倒。というお話でありました。
ちなみに、他の特定のフォルダは「Windows」、「ProgramData」(隠しフォルダ)、あとシステムドライブ直下(C:\)だそう。
起動前の設定 †
インストールし終わったら、設定を行います。
Windowsのバージョンによって、必要な設定が変わります。
Windows Vista、7、8.1の場合 †
Windows Updateの影響でシムピが起動しなくなっています(2015/9/8あたりから)。
下記のページで起動のためのbatファイルを用意してみてくださいな。詳しくはそちらで。
(シムピ起動オプションの設定も、リンク先でやってます)
Windows 8.1にインストールしてる方は、さらに起動直後の操作手順が「プレイしよう!」の項目にあるので、このページに戻ってきてね!
Windows 10の場合 †
Windows Vista、7、8.1のアップデートで対処された問題と同じ原因で、そのままでは起動しなくなってます。
原因は同じだけれど、10では別の対処がなされているので、別の設定を行う必要があります。
足りないデバイスドライバを足す †
Windows 10では、Windows側にシムピ起動に必要なファイルが足りません!
8.1から持ってきて移植する方法を別のページに書きました。
上記のページの手順が終わったら、こちらのページに戻って設定の続きを行ってくださいな。
起動オプションの設定 †
起動時にシムピに渡す、オプションの設定をします。
sims.exeのショートカットにオプションを書き込んで、そのショートカットからシムピを起動することで設定を反映します。
ウインドウモードで起動する場合は必須の設定です。
- シムピをインストールしたフォルダにある実行ファイル、
sims.exeのショートカットを任意の場所(デスクトップ等)に作成し
ます - ショートカットを右クリックし、メニューからプロパティ開きます
ショートカットタブを選択し、「リンク先」欄のsims.exeのファイルパスの最後に半角スペースをひとつ入力し、起動オプションを書き足します。
C:\Games\Maxis\SimPeopleにシムピをインストールしていた場合、ウインドウモード1024×768で起動させるためのオプション-r1024x768 -wを書き足した場合、「リンク先」欄の中身は下記と同じになります。C:\Games\Maxis\SimPeople\Sims.exe -r1024x768 -w
書き足し終わったら、OKをクリック。
シムピの起動オプションは他にもあり、イントロのスキップ等できます。
下記のページで紹介しているので、参考にどうぞ。
互換性の設定 †
前項で作成したsims.exeのショートカットで、シムピ発売当時のWindowsからデフォルトの動作が変わってしまった部分に対処する、互換性の設定を行います。
- ショートカットを右クリックし、メニューからプロパティ開き、互換性タブを選択します。
- 「設定」欄にある、「カラーモードを制限する」のチェックボックスにチェックを入れ、すぐ下にあるドロップダウンメニューで「16ビット(65536)カラー」を選択します。
(フルスクリーンモードで起動する場合は、これにチェックを入れると正常に表示されないかもしれません。
自分がテストしたときは、ウインドウモードではチェックを入れないと描画が乱れ、フルスクリーンモードではチェックを入れると描画が乱れました。PC環境によるかもしれないので、組み合わせを試して確認してみてください。) - 同じく「設定」欄にある、「管理者としてこのプログラムを実行する」のチェックボックスにチェックを入れます。
- チェックが終わったら、
OKをクリック。
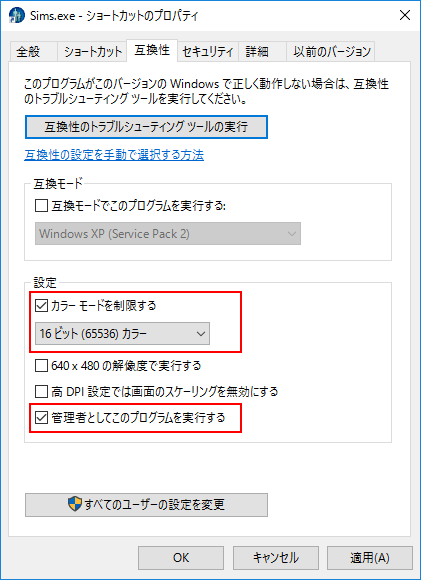
シムピをインストールしたWindowsが、XP以前のものであるか、Windows 10であるばあいは、sims.exeのショートカットに起動オプションを書き込んで、そのショートカットをダブルクリックで起動します。
Windows XP以前の場合 †
すでにサポートが切れて久しいXP以前のWindowsですが、インターネットにつながないスタンドアローンなPCや、Windows 10で動かす仮想PCにインストールしたりする用途で、使う機会はあるかもしれません。
そんなPCにシムピをインストールした場合は、「Windows 10の場合」項目内の、下記の2項目をやってみてください。
- 「起動オプションの設定」
- 「互換性の設定」
プレイしよう! †
さあインストールはできた(はず)!遊んでみよう。
Windows 7以前の環境では、昔の通り遊べるようになってるはず。
しかしWindows 8.1とWindows 10でシムピをウインドウモード起動すると!
ばばーん。シムピ窓が真っ黒!
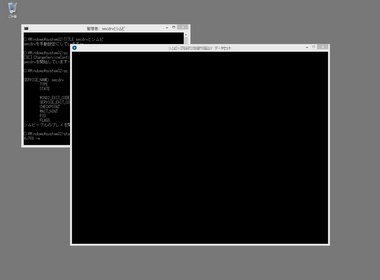
シムピ窓の中身が映らないと思いきや、移動させると町が見える。
シムピ窓が最初に表示された範囲だけ黒いマスク?描画されてない?みたいな…
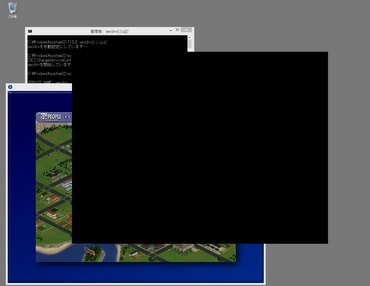
これを正常な表示に戻してみよう。
- キーボードで
Ctrl+Alt+Del。
サインアウトしたり、タスクマネージャーを起動したりできる画面に切り替える
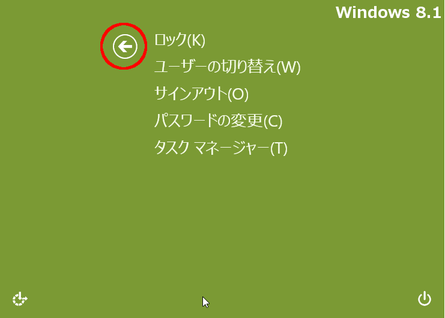
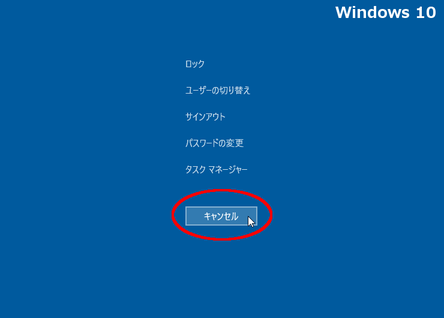
この画面が出たら、赤丸の部分をクリックしてデスクトップに戻る - 黒塗り範囲が消えて、正しく表示されました
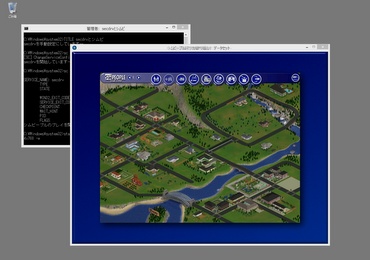
(フルスクリーンモードではこの問題は起きません。)
これでプレイ開始までの操作は全完了。思う存分楽しんでね!
最後に †
はじめてプレイする方はこちらもどうぞ。シムピープル:ヒント&チップス(消えた公式ページのゲームプレイTips)
ここがわからないよ、とか、ここはちょっと間違っているなとかありましたら是非お知らせくださいな。
windows 10 (90日評価版/仮想環境)でも、この手順でインストールはできたのだけど、実機ではまだ試していない。
10の場合、起動の問題が別にあるのだけど、いつか実機インストールしてみたらここか別ページに書くかも。
やっとインストールしましたーーー。WindowsのテストモードをON/OFFするときの再起動が面倒なのかな、とも思ったのだけど、
10は起動がわりと速いのでそんなでもなかったかも。メインシムピは仮想PCのXPにするつもりだけど、こっちだけでも割と十分かもしれない。
なるべく末永くシムピ遊べるといいなあ…!
更新履歴 †
- 2016/06/28 Windows 10へのインストールを試したので、それに関して書き足し+書き換え。
- 2016/02/18 ページURL変更と、所々言い回しを変えた(基本的な内容の変更は無し)
- 2015/10/03 掲載