VMWareやVirtualBoxでWindows 8.1 Enterprise 評価版の仮想PCを作成し、そのシステムフォルダからコピーするという手もあるのですが、ストレージに余裕が必要です(評価版インストールディスクイメージが3.74G、作成する仮想PCのイメージが8G前後、+各仮想化ツール分)。
Windows 8.1に入っていたsecdrv.sysのハッシュ値は以下の通りでした。
SHA1: 1D900E0F3791597AEBFB9B1C91624B02CE2256AE
Windows10ではシムピが起動しない!何故か?!
シムピCDにはSafeDiskっていうコピープロテクトのDRMがかけられていて、
Sims.exeを起動するときにゲームCDが確認できないと立ち上がらないようになっている。
このCDの確認動作に必要なデバイスドライバが更新されなくなり、正式にリリースされた後のWindows 10には存在しなくなりました。
(Vista、7、8.1では動作を抑制するアップデートがあっただけで、必要デバイスドライバの削除まではされてない)
このページでは、Windows 10でシムピを遊ぶための手段の一つとして、
Windows 7、8.1のシステムフォルダに入っている「secdrv.sys」をコピーしてきて
Windows 10のシステムフォルダに移植しよう!というページです。
secdrv.sysファイルsecdrv.sysファイルをバックアップしておきます。
C:\Windows\System32\drivers\secdrv.sysそのプロパティ。
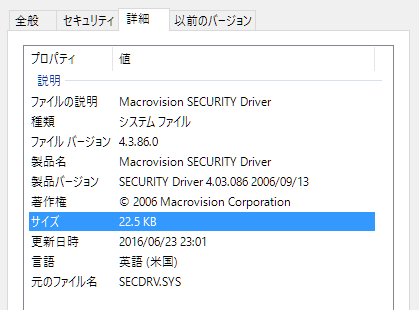
secdrv.sys無いよ!って場合†
VMWareやVirtualBoxでWindows 8.1 Enterprise 評価版の仮想PCを作成し、そのシステムフォルダからコピーするという手もあるのですが、ストレージに余裕が必要です(評価版インストールディスクイメージが3.74G、作成する仮想PCのイメージが8G前後、+各仮想化ツール分)。
Windows 8.1に入っていたsecdrv.sysのハッシュ値は以下の通りでした。
SHA1: 1D900E0F3791597AEBFB9B1C91624B02CE2256AE
secdrv.sysのバージョン†
secdrv.sysファイルがWindows 10で使えるかどうかは確認できていません。secdrv.sysは、Windows 8.1のとまったく同じだそうです。secdrv.sysについては未確認なので、10で使えるか謎です。secdrv.sysは、ファイルバージョンの表記はWindows 8.1と同じもののファイルサイズは異なり、これを使用したシムピの起動はうちでは成功してません。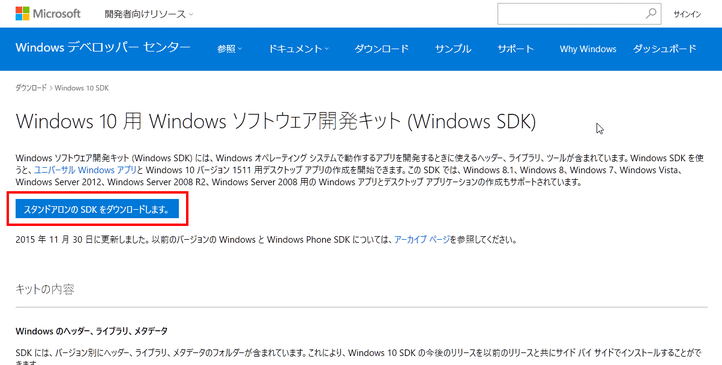
用意するファイルは以上。
シムピのインストールは、Windows 10でもWindows 8.1と同じようにできるので、先に済ませておきます。
Windows 10が64bit版か32bit版かわからない場合は、スタートメニューのアイコン(デスクトップの左下角の窓アイコン)を右クリックして、「システム」を選択。出てきた窓の中ほどに「システムの種類」という項目があるので、そこを確認してみてください。
デバイスドライバsecdrv.sysをWindows 10で使えるようにする作業はちょっと長いですが、
シムピをプレイする前後に毎回する事は、この項目最後の「Windowsをテストモードで起動する」項目の内容のみです。
最初だけちょっと頑張ろう。
1.9Gほどストレージに空きが必要です(テスト署名作業が終わったらアンインストールしておk)。
準備の項目でダウンロードしておいたインストーラーsdksetup.exeをダブルクリックし、インストールを始めます。
Nextをクリック。(このページで示す手順では、このままにしとくのが楽です)
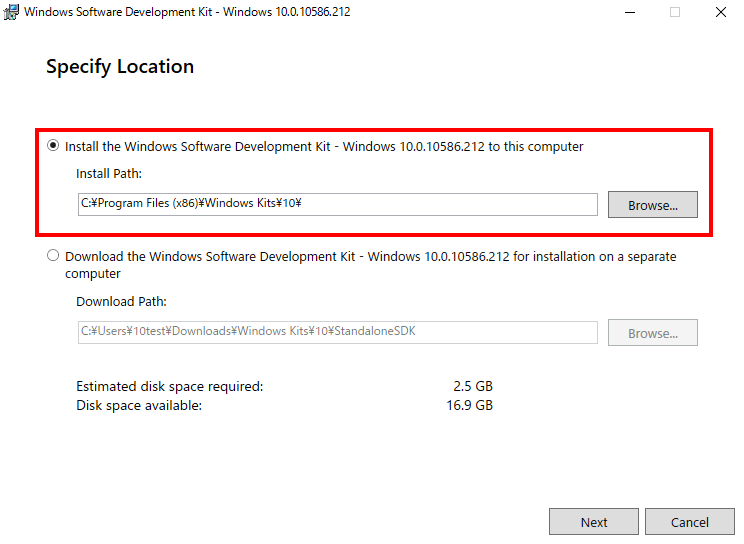
Nextをクリック。
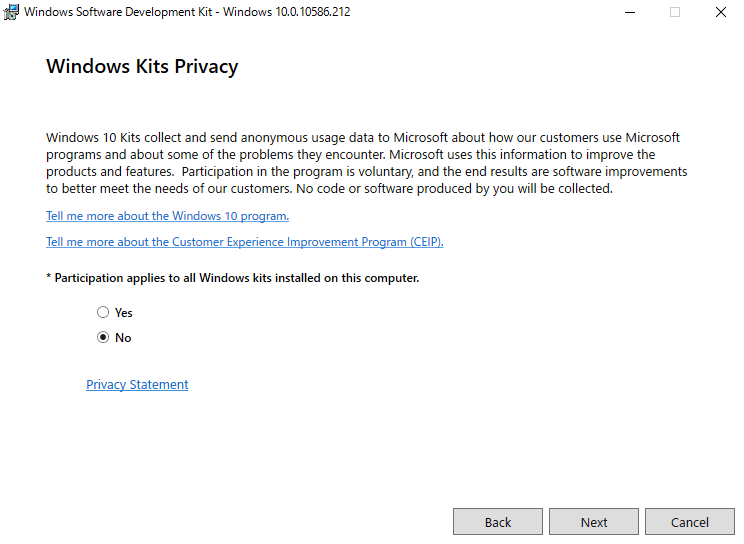
Acceptで次へ。
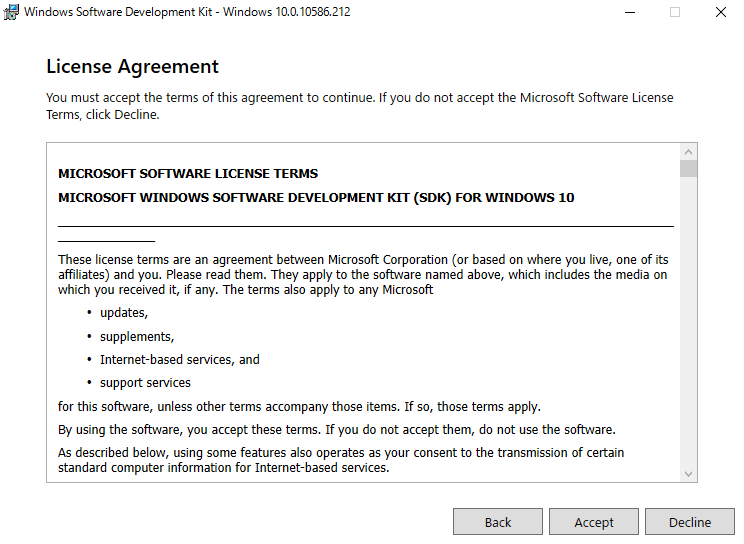
Windows Software Development Kitを使います。Installをクリック。
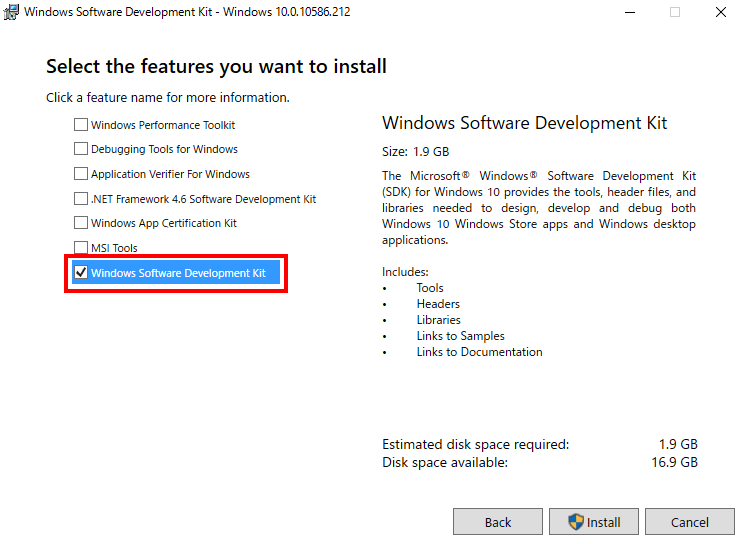
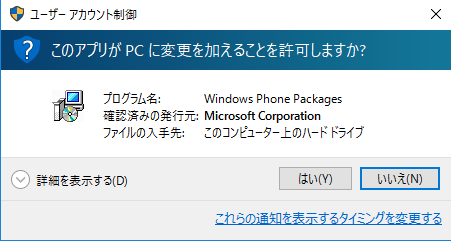
Closeをクリックしてインストール終了。64bitのWindows OSでは、デジタル署名がないデバイスドライバは、基本的に動作しません。
Windows 7、8.1からコピーしてきたsecdrv.sysは、署名が無い状態になっています。
署名に紐づけられる証明書は専門の機関が発行しているそうなのですが、
それとは別にドライバ開発中の動作検証のためのテスト署名を行う仕組みがあるので、
そちらを使ってsecdrv.sysを動かすことにします。
secdrv.sysを入れておきます。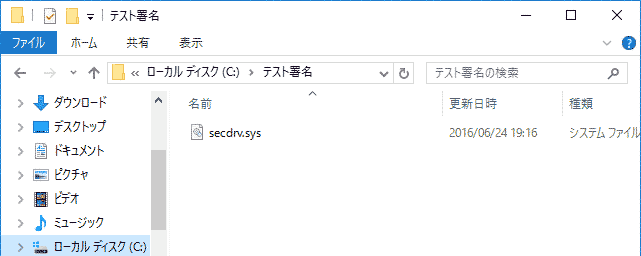
secdrv.sysはバックアップ取っておいてね!)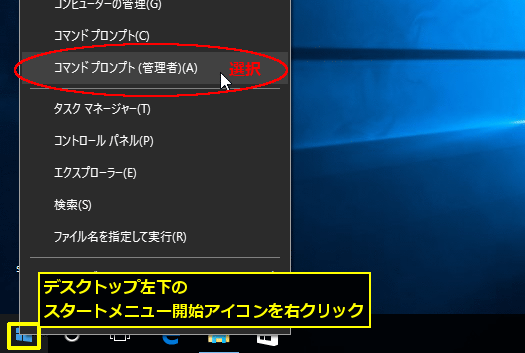
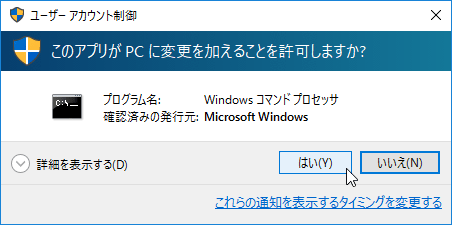
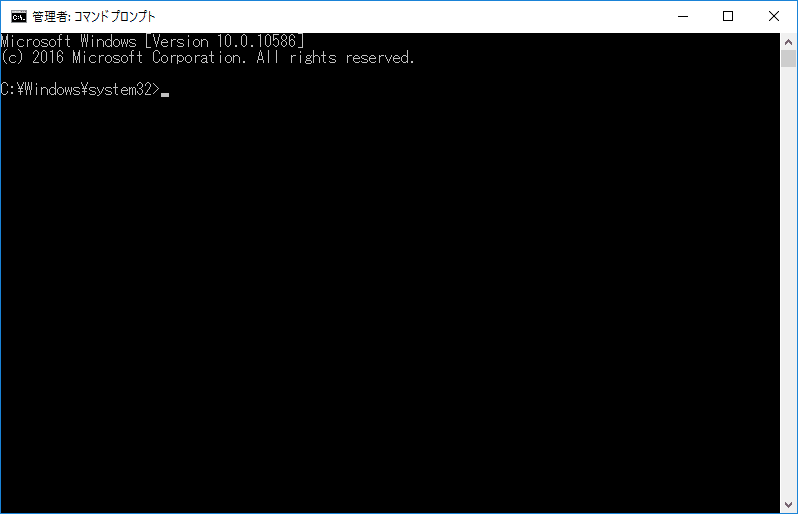
コマンドプロンプトは、命令文を入力してOSやソフトウェアを操作するツール。
Windows 10のコマンドプロンプトは、Ctrl+CやCtrl+Vのキーボードショートカットによるコピペ操作が利くようになったので、8.1以前よりも使いやすくなっててよかった。
それでは、前項で起動したコマンドプロンプトに命令文(コマンド)入力していきます。
cd C:\テスト署名
ペーストすると、下の画像のように表示されます。
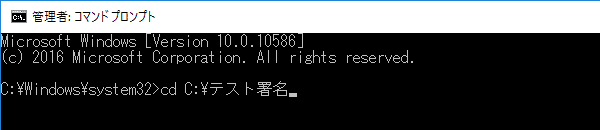
Enterキーを押す。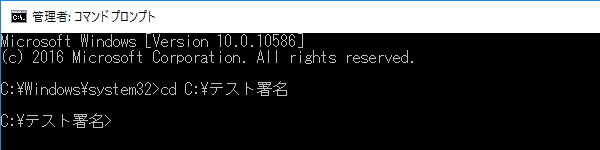
"C:\Program Files (x86)\Windows Kits\10\bin\x86\makecert.exe" -pe -r -ss my -n "CN=myTest" myTest.cer
ペーストした後にEnterキーを押して実行します。
myTest.cer)が出現しています。
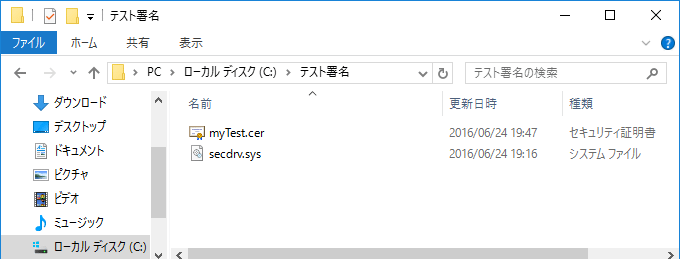
"C:\Program Files (x86)\Windows Kits\10\bin\x86\certmgr.exe" -add myTest.cer -s -r localMachine root
ペーストした後にEnterキーを押して実行します。
"C:\Program Files (x86)\Windows Kits\10\bin\x86\certmgr.exe" -add myTest.cer -s -r localMachine trustedpublisher
ペーストした後にEnterキーを押して実行します。
secdrv.sysに、作成した証明書とWindows 10 SDKのツールを使ってテスト署名を行います。"C:\Program Files (x86)\Windows Kits\10\bin\x86\signtool.exe" sign -v -s my -n myTest secdrv.sys
ペーストした後にEnterキーを押して実行します。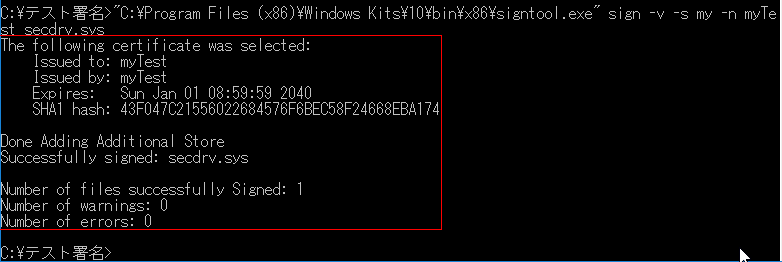
作業フォルダ内のsecdrv.sysを右クリックし、メニューからプロパティを開くと、Windows 7、8.1からコピーしてきた直後には無かった「デジタル署名」というタブが出現しています。
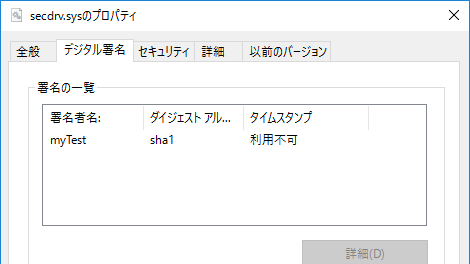
これで、テスト署名の作業は完了です。
前項でテスト署名を行ったsecdrv.sysを、下に示したフォルダにコピーします。
Enterキーで開きます
C:\Windows\System32\drivers
secdrv.sysを、開いたC:\Windows\System32\driversにコピーすると、「対象のフォルダーへのアクセスは拒否されました」というダイアログが出ますが、続行をクリック。
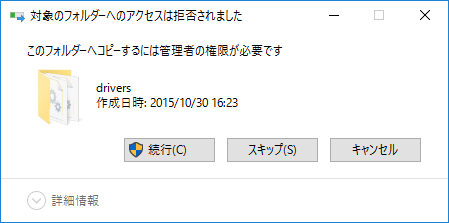
これで、デバイスドライバのインストール作業は終了です。
インストールは完了しましたが、通常のモードのWindowsのままでは、テスト署名のデバイスドライバは使うことができません。
これを使えるようにするために、Windowsをテストモードで起動します。
bcdedit /set TESTSIGNING ONペーストした後に
Enterキーを押して実行します。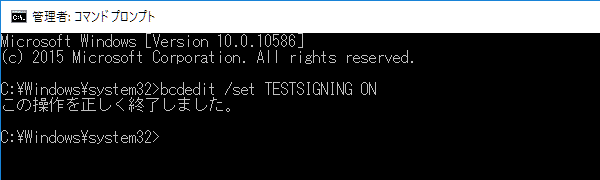
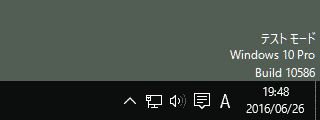
これで、システム側の準備はおわりです。
(シムピ起動後の操作は2015年10月版 シムピープルのインストールページの「プレイしよう!」項目で)
戻し方。
bcdedit /set TESTSIGNING OFFペーストした後に
Enterキーを押して実行します。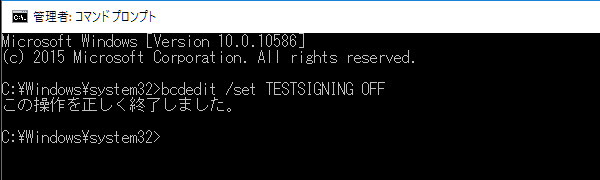
これで、一通りの流れは終了です。
次回からシムピで遊ぶときは、
コマンドプロンプト(管理者)でテストモードON
→ 再起動
→ シムピをプレイ
→ シムピを終了したらコマンドプロンプト(管理者)でテストモードOFF
→ Windowsを再起動か終了
という操作になる感じ。
試していないのですが、署名の無いデバイスドライバをインストールしても機能しないのは64bit版Windowsだけなようなので、おそらく32bit版のWindows 10は、Windows 7、8.1からコピーしてきたsecdrv.sysをそのまま使うことができるのかもしれません。
その場合、C:\Windows\System32\driversにsecdrv.sysをコピーすればシムピのプレイができるのかな?と考えるのですが、実際はどうなるのかわからないので、試した方いらっしゃいましたら是非教えてくださいな。
シムピの起動が確認できたら、Windows 10 SDKはアンインストールしてしまって大丈夫。
作業フォルダも削除してしまっておk。
Windows 10を再インストールする時に備えて、Windows 7、8.1からコピーしてきた未署名のsecdrv.sysはバックアップしておいてね!
Windowsのテストモードは、テスト署名のデバイスドライバも動くモード、ということらしいのだけど詳細は把握してません。
64bit Windowsに未署名ドライバをインストールする方法もあるのですが、他に把握してないドライバが何らかの理由で紛れ込んでた場合それも有効になってしまいセキュリティが下がります。
一時的なテスト用に書いておこうかとも考えたのですが、ページ長くなりすぎ+書きあがるの遅すぎになりそうだったので割愛しました。
テスト署名する前にシムピちゃんとインストールできてるかテストしたいよーって時とかは「Windows 10 署名なしドライバ インストール」とかでぐぐるとでてきます。
割と急いで試して書いた感じになってるので、わかりづらいところとか文字抜けてるとかあったら教えてもらえると大喜びです。
以下は参考にさせていただいた記事のリンクです。
どうもありがとうございました!
secdrv.sysファイルは8.1のとハッシュ値が同じだと教えていただいたので、7のでもできるよと追記